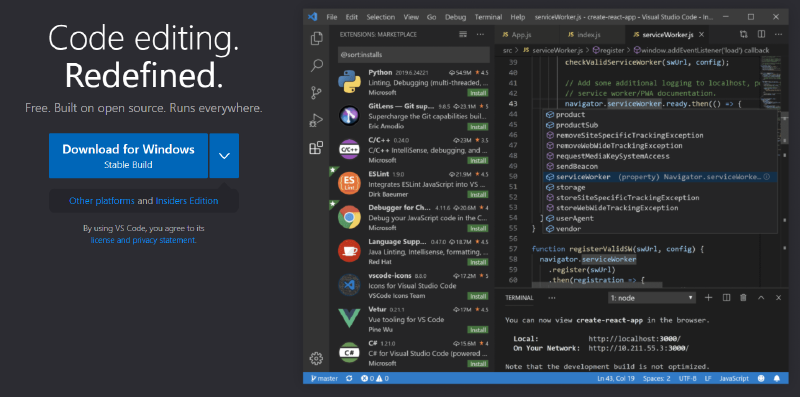本文写的内容已经过时。现在(2023 年 6 月),建议选择的编译器是 llvm-mingw,并使用 Clangd 插件获取 C/C++ 支持。mingw-w64 较老,不建议使用。
时至今日,许多大学所使用的 C++ IDE 还是 Dev-C++ 和 VC++6.0 等十分落后的软件,故作此文,以帮助各位使用更加方便易用的 C++ 开发环境。
为什么要用 vscode?
Visual Studio Code 是微软出品的一个编辑器,界面美观、打开文件流畅。同时,它具有大量的插件,而大量的插件使它有极高的可扩展性,可用于几乎任何语言的开发,还可以打游戏、听音乐、看 PDF。
作为微软的产品,当家功能 IntelliSense 必不可少。在你写代码时,它可以自动为你补全函数名、括号、变量名等字段,再也不用因太长的变量名敲起来麻烦而烦躁了。
同时,它还与 WSL(Linux Windows 子系统)高度兼容,在 Windows 环境内编程,在 Linux 环境下编译与调试。也可以通过 SSH 直连你的服务器,借用服务器的资源与性能。
另外,vscode 是开源项目,这意味着你甚至可以将它移植,做一个自己的版本出来。
安装 vscode
我使用的环境是一个虚拟机,8 个 AMD Zen 2 线程、6.5G RAM、外置机械硬盘、Windows 10 x64 20H2 19042.508。理论上只有系统版本会影响一些步骤,但是 20H2 或者 21H1 版本所使用的步骤应该基本类似。
先在 官方网站 上点击 “Download for Windows” 按钮下载 vscode 安装包。

下载安装包之后安装,建议将如下图的 “添加到 PATH” 选中。

vscode 本体就安装完成了。
安装编译器
vscode 毕竟只是个编辑器,说白了就是个高级的记事本,想要调试,必须配合插件和编译器。这里讲述如何安装编译器。
GCC/G++ 编译器是 Linux 平台上非常流行的 C/C++ 编译器,但它与 Windows 不兼容,于是有人用它的源代码构建了各种 Windows 变种,功能同样丰富。
我这里使用 mingw-w64,8.1.0 版本,以与微软官方教程达到最大匹配。你也可以选择 TDM-GCC,基于 G++ 9.2,版本更新,但是请自行对照下面的部分修改你的安装路径。
在 SourceForge 下载 MinGW-W64-install.exe。也可以下载 x86_64-posix-seh 包,然后手动按照下面所提到的安装路径解压。

下载之后打开,然后按照下图选择版本。

然后点击 Next,程序会自动下载在线安装包。在某些网络环境下,下载可能很慢,所以建议留出充足的时间,或者挂 VPN 下载。
安装完成之后,打开 PowerShell 或者 CMD,输入 g++ -v 并回车,检查是否正确显示了 G++ 的版本。
(PS:推荐安装 新版 PowerShell 和Windows Terminal,更美观,使用起来更有效率。当然,不装也没什么坏处)
如果出现下图中的情况,则还需要配置环境变量。

如果你的输出类似于下面那样,COLLECT_GCC 的路径和 gcc version 也完全相同,那么可以直接跳过下一步。如果那两项不太一样,也请看下一步。

配置环境变量
先讲原理。如果我们要调用 G++,按理说应该在 PowerShell 或者 CMD 中输入完整路径并运行。这样的输出是正确的。(注意语句后面有一个 - v,不太明显)

但每次打命令都需要输命令,那也太麻烦了。而 Windows 的 PATH 环境变量能够解决这个问题。加入 PATH 的目录中的程序使用时,可以将前面的目录省去,直接使用文件名。在调用时,会自动检索 PATH 文件夹,找到符合这个名字的文件夹并调用。将编译器加入环境变量后,就可以看到上一步最后的效果。
打开 Windows 设置 - 系统 - 关于 - 高级系统设置,点击 “环境变量”。

在弹出窗口中选择 PATH。如果你选择 “用户变量“中的 PATH,则这个编译器快捷方式只对你一个人有效;否则,就对整个电脑有效。然后点击” 新建“,粘贴 g++.exe 所在的路径(如果你上面全程按照我的方法安装,则填入 C:\Program Files\mingw-w64\x86_64-8.1.0-posix-seh-rt_v6-rev0\mingw64\bin)。全都点击确定,如下图。
如果你之前安装过其他版本 G++(包括 Dev-C++ 可能附带的),环境变量中出现了那个路径,而又不知道后面该怎么修改,建议将刚刚添加的上移到原有的那一个上方。

再输入 g++ -v 回车,查看效果。
安装插件
vscode 的灵魂就是丰富的插件。刚安装完的 vscode 是类似于这样的:

对于 C++ 编程,我建议下载下面的插件:
- C/C++
- Chinese (Simpified) Language Pack for Visual Studio Code
- Better C++ Syntax
- C/C++ Themes
- CMake
- CMake Tools
- C++ IntelliSense
非必需:
- Rainbow Brackets
- GitLens - Git supercharged(当你有 Git 时,没有的话不必要)
- Remote - WSL
安装完成后重启 vscode。
配置 JSON 首选项
在 vscode 左边的资源管理器中打开一个文件夹,右下角会提示下载一些文件,可以等一下。

打开后的文件夹形成了一个工作区。在里面再新建一个名为. vscode 的文件夹。然后在文件夹里新建 launch.json 和 tasks.json 两个文件。
在 tasks.json 中粘贴这段代码:
|
|
在 launch.json 中粘贴这段代码:
|
|
然后保存。”.vscode“文件夹保存的是 vscode 的配置文件,程序不需要存放在这个目录里。
vscode 使用初步
之后,新建一个 test.cpp,随便写点啥。如果一切正常的话,这个时候自动补全功能就该生效了。当光标右下方出现自动补全栏的时候,上下方向键选择候选项,按 tab 自动补全。可以补全的内容包括但不限于函数名、变量名、语句、include 文件。
如果发现代码可能有问题,vscode 会自动检测出来,然后显示在底部 “问题” 栏中。
按下 F5,开始调试,这和其他的 IDE 没什么不同。不过,每次启动 vscode 之后,第一次调试时,底栏都会自动跳到”调试控制台 “,那是输入 GDB 命令的地方,如果不需要的话就得手动切换到” 终端“栏。
vscode 的调试输入输出都会放在内置终端中,实际上就是调用了系统的 CMD 或者 PowerShell(也可以自定义终端)。如果你在那里看到了你所期望的输出,那说明你成功了。Enjoy!